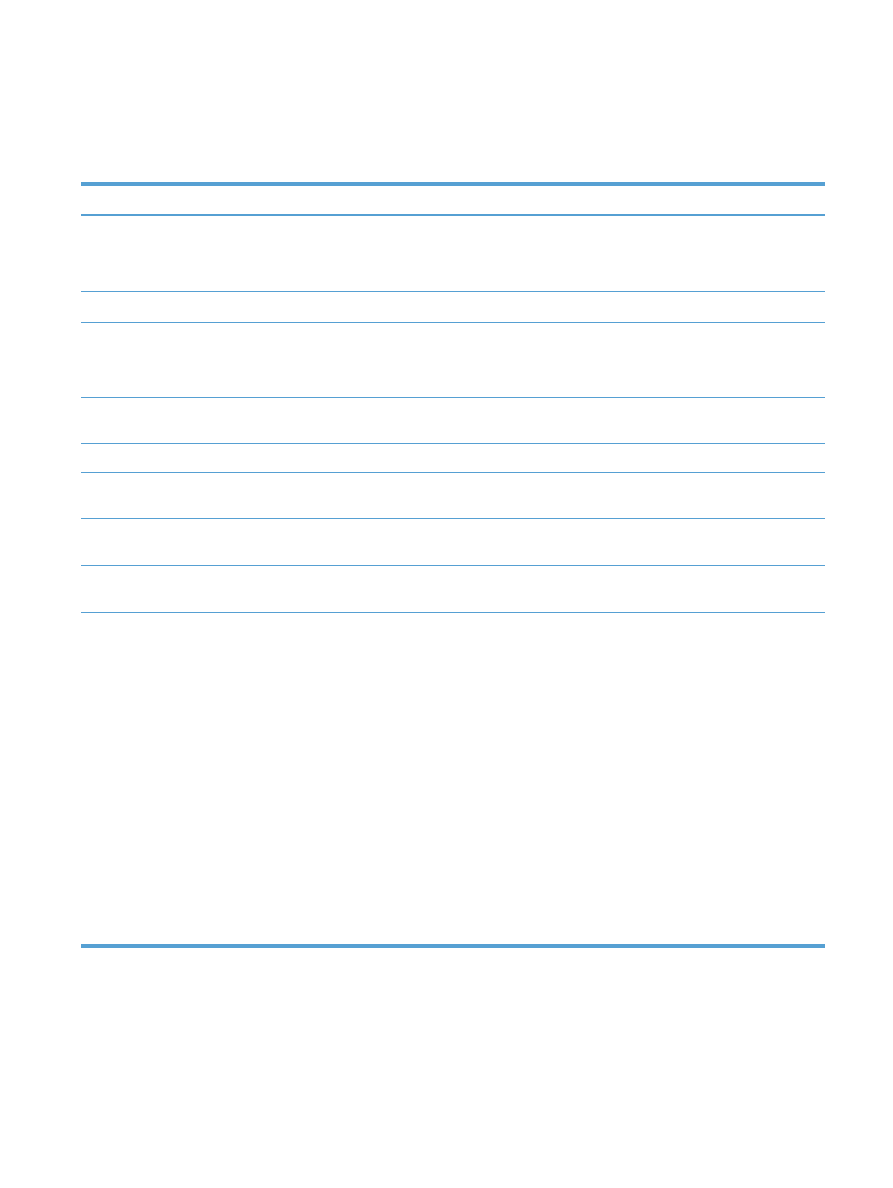
Windows において、プリンタのソフトウェアに関する問題
を解決する
問題
解決法
製品のプリンタ ドライバが プ
リンタ フォルダに見当たら
ない
プリンタのソフトウェアを再インストールします。
注記:
実行中のアプリケーションをすべて終了します。システム トレイにアイコンがあるアプリケ
ーションを終了するには、目的のアイコンを右クリックし、[閉じる] または [無効] を選択します。
USB ケーブルをコンピュータ上の別の USB ポートに接続してみます。
ソフトウェアのインストール中
にエラー メッセージが表示さ
れた
プリンタのソフトウェアを再インストールします。
注記:
実行中のアプリケーションをすべて終了します。タスクバーにアイコンがあるアプリケーシ
ョンを終了するには、目的のアイコンを右クリックし、[閉じる] または [無効] を選択します。
プリンタのソフトウェアをインストールするドライブの空き容量を確認します。必要に応じて可能な
限り容量を空けて、プリンタのソフトウェアを再インストールします。
必要に応じてデフラグを実行し、プリンタのソフトウェアを再インストールします。
製品は印字可になっているの
に、何も印刷されない
設定ページを印刷してプリンタの機能を確認します。
すべてのケーブルが正しく接続されていて、仕様に合っていることを確認します。
USB ケーブルや電
源ケーブルなどが対象です。新しいケーブルを使用してみます。
設定ページの
IP アドレスがソフトウェア ポートの IP アドレスと一致していることを確認します。
次のどちらかの手順に従います。
Windows XP、Windows Server
2003、Windows Server 2008、
および
Windows Vista
1.
[スタート] をクリックします。
2.
[設定] をクリックします。
3.
[プリンタとファックス]
(デフォルトの [スタート] メニュー
表示を使用
) をクリックするか、[プリンタ] (クラシック [ス
タート
] メニューを使用) をクリックします。
4.
プリンタ ドライバのアイコンを右クリックし、[プロパティ]
を選択します。
5.
[ポート] タブをクリックしてから、[ポートの設定] をクリッ
クします。
6.
IP アドレスを確認して、[OK] または [キャンセル] をクリ
ックします。
7.
IP アドレスが異なっている場合は、そのドライバを削除し、
適切な
IP アドレスを使用してドライバを再インストールし
ます。
JAWW
Windows において、プリンタのソフトウェアに関する問題を解決する
183
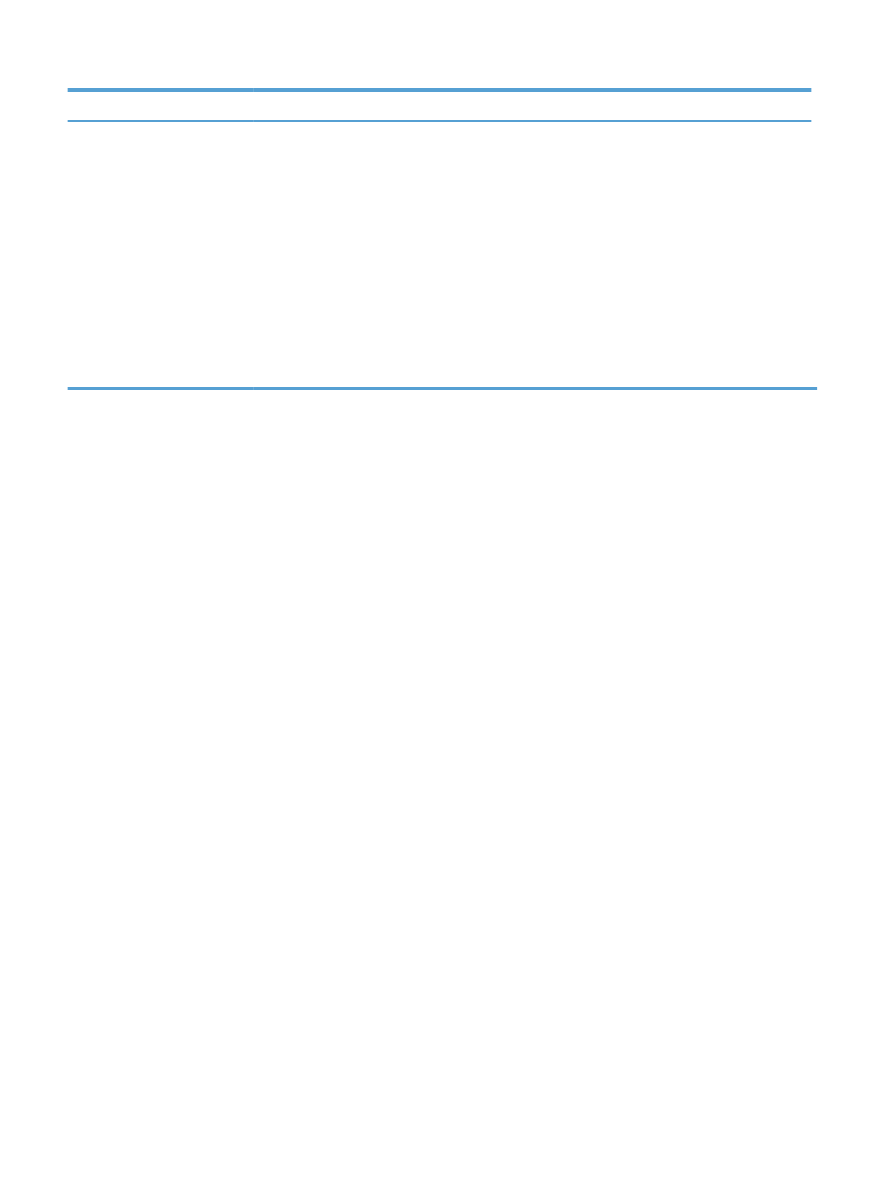
問題
解決法
Windows 7
1.
[スタート] をクリックします。
2.
[デバイスとプリンター] をクリックします。
3.
プリンタ ドライバのアイコンを右クリックし、[プリンタのプ
ロパティ]を選択します。
4.
[ポート] タブをクリックしてから、[ポートの設定] をクリッ
クします。
5.
IP アドレスを確認して、[OK] または [キャンセル] をクリ
ックします。
6.
IP アドレスが異なっている場合は、そのドライバを削除し、
適切な
IP アドレスを使用してドライバを再インストールし
ます。
184
第
11 章 問題の解決
JAWW