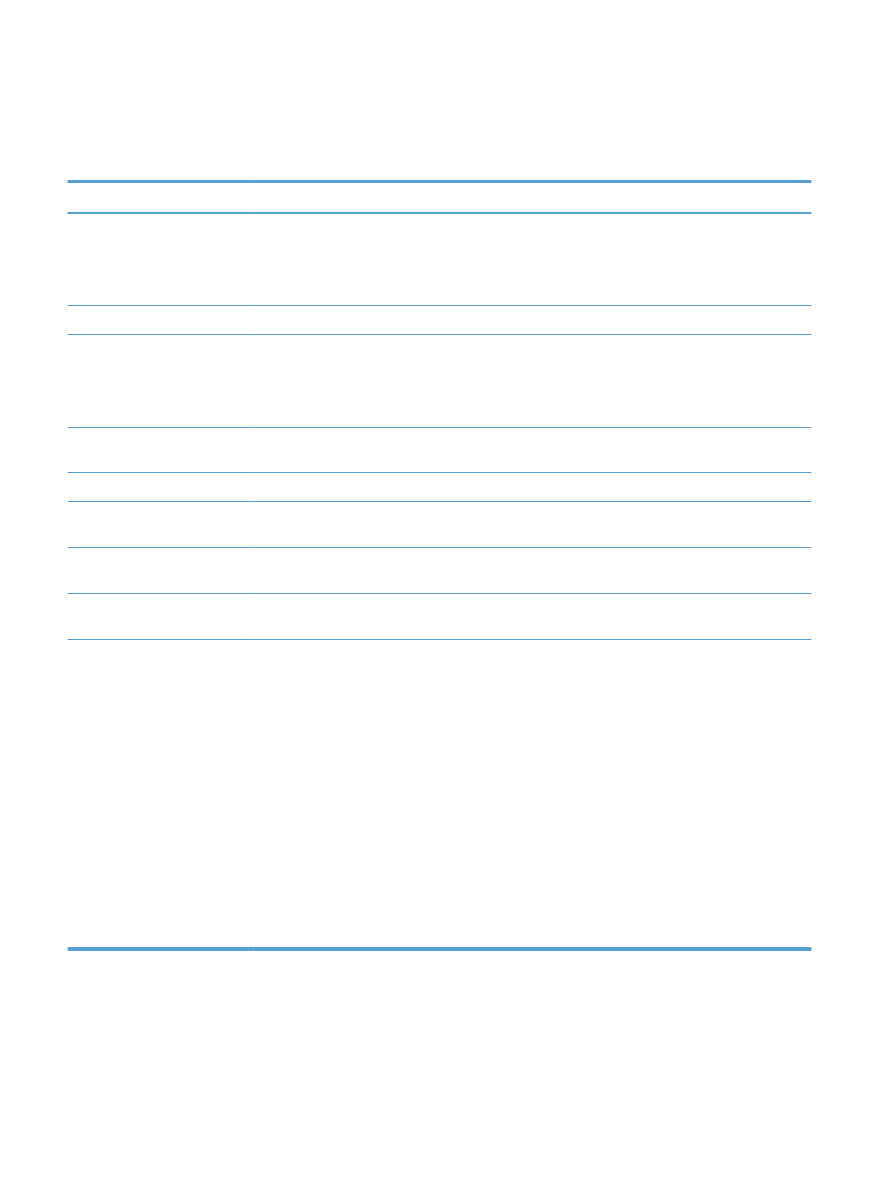
Rezolvarea problemelor legate de software-ul
produsului în Windows
Problemă
Soluţie
Un driver de imprimantă al
produsului nu este vizibil în
folderul Printer
Reinstalaţi software-ul produsului.
NOTĂ:
Închideţi toate aplicaţiile în curs de execuţie. Pentru a închide o aplicaţie care are o
pictogramă în bara de sistem, faceţi dreapta pe pictogramă şi selectaţi Close (Închidere) sau Disable
(Dezactivare).
Încercaţi să conectaţi cablul USB la un alt port USB al computerului.
A fost afişat un mesaj de eroare
în timpul instalării software-ului
Reinstalaţi software-ul produsului.
NOTĂ:
Închideţi toate aplicaţiile în curs de execuţie. Pentru a închide o aplicaţie care are o
pictogramă în bara de activităţi, faceţi clic dreapta pe pictogramă şi selectaţi Close (Închidere) sau
Disable (Dezactivare).
Verificaţi cantitatea de spaţiu liber de pe discul pe care instalaţi software-ul produsului. Dacă este
necesar, eliberaţi cât mai mult spaţiu posibil şi reinstalaţi software-ul produsului.
Dacă este necesar, executaţi programul de defragmentare a discului şi reinstalaţi software-ul produsului.
Produsul este în modul Ready
(Gata), dar nu imprimă nimic
Imprimaţi o pagină de configurare şi verificaţi funcţionalitatea produsului.
Verificaţi dacă toate cablurile sunt montate corect şi dacă respectă specificaţiile. Aici se includ cablurile
USB şi de alimentare. Încercaţi cu un alt cablu.
Verificaţi dacă adresa IP de pe Pagina de configurare corespunde cu adresa IP pentru portul de
software. Utilizaţi una dintre următoarele proceduri:
Windows XP, Windows Server
2003, Windows Server 2008 şi
Windows Vista
1.
Faceţi clic pe Start.
2.
Faceţi clic pe Setări.
3.
Faceţi clic pe Imprimante şi faxuri (dacă utilizaţi
vizualizarea implicită a meniului Start) sau faceţi clic pe
Imprimante (dacă utilizaţi vizualizarea clasică a meniului
Start).
4.
Faceţi clic dreapta pe pictograma driverului produsului, apoi
selectaţi Proprietăţi.
5.
Faceţi clic pe fila Porturi, apoi faceţi clic pe Configurare
porturi.
6.
Verificaţi adresa IP, apoi faceţi clic pe OK sau Anulare.
7.
Dacă adresele IP nu corespund, ştergeţi driverul şi reinstalaţi-l
utilizând adresa IP corectă.
178
Capitolul 11 Rezolvarea problemelor
ROWW
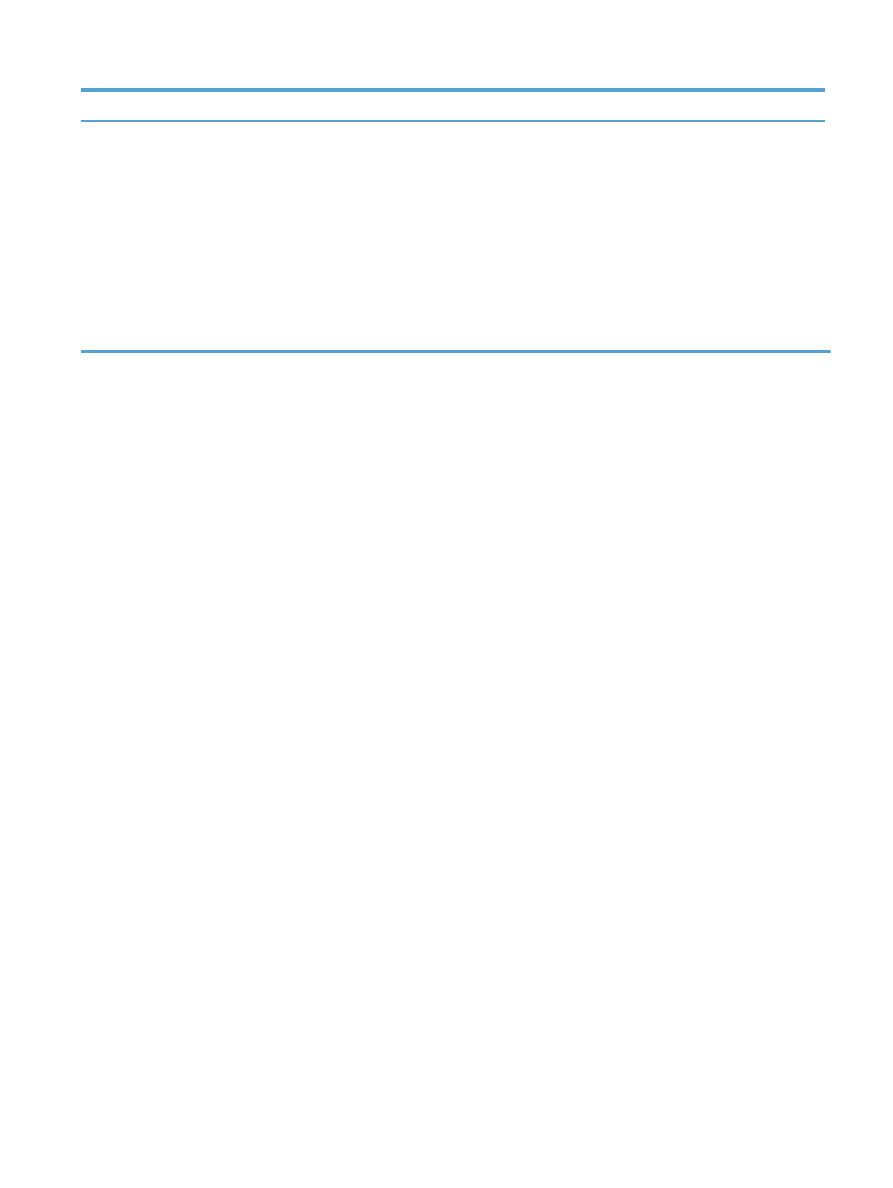
Problemă
Soluţie
Windows
7
1.
Faceţi clic pe Start.
2.
Faceţi clic pe Imprimante şi faxuri.
3.
Faceţi clic dreapta pe pictograma driverului produsului, apoi
selectaţi Proprietăţi imprimantă.
4.
Faceţi clic pe fila Porturi, apoi faceţi clic pe Configurare
porturi.
5.
Verificaţi adresa IP, apoi faceţi clic pe OK sau Anulare.
6.
Dacă adresele IP nu corespund, ştergeţi driverul şi reinstalaţi-l
utilizând adresa IP corectă.
ROWW
Rezolvarea problemelor legate de software-ul produsului în Windows
179