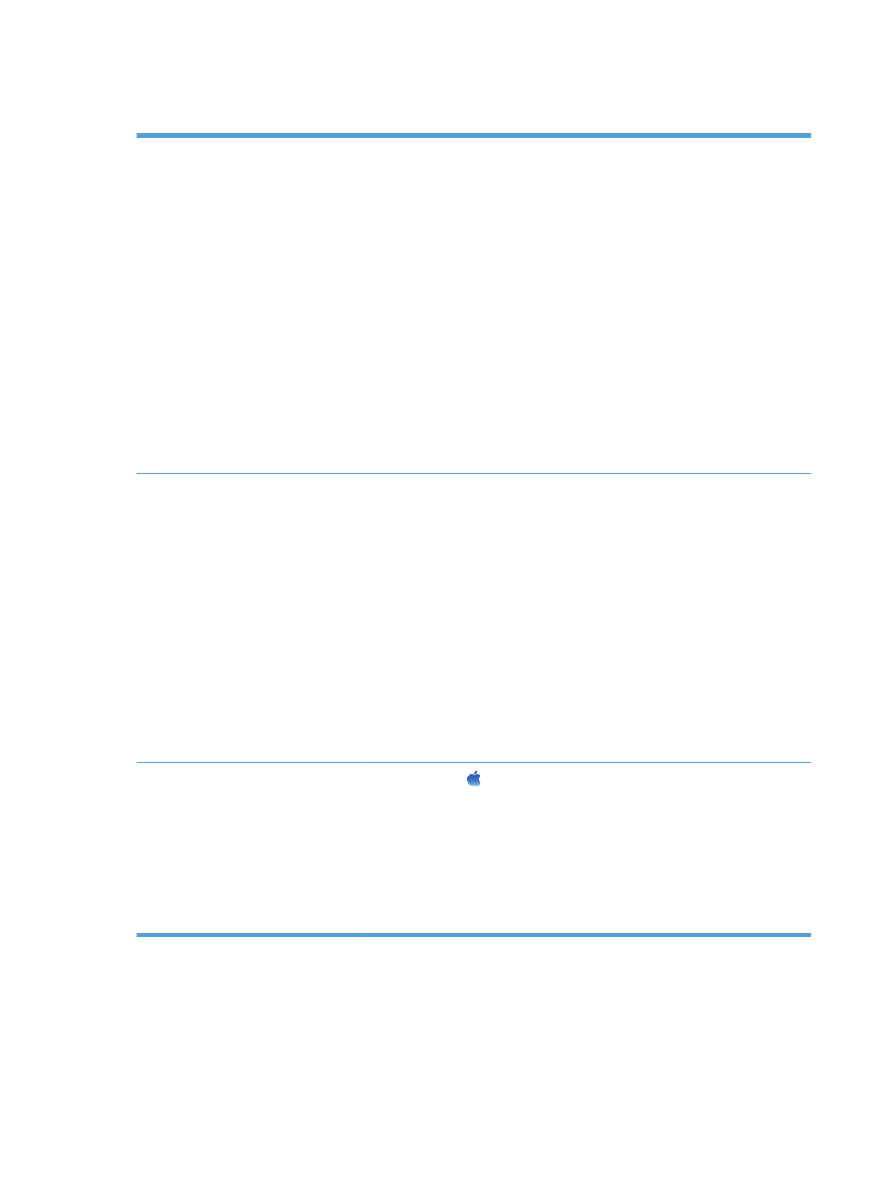
การเปิดใชหนวยความจํา
Windows XP, Windows Server
2003, Windows Server 2008 และ
Windows Vista
1.
คลิก
Start (เริ่ม)
2.
คลิก
Settings (การตั้งคา)
3.
คลิก
Printers and Faxes (เครื่องพิมพและโทรสาร) (ใชมุมมอง Start menu ที่เป็นคา
เริ่มตน
) หรือคลิก Printers (เครื่องพิมพ) (ใชมุมมอง Classic Start menu)
4.
คลิกขวาที่ไอคอนไดรเวอรของเครื่องพิมพ จากนั้นเลือก
Properties (คุณสมบัติ)
5.
คลิกที่แถบ
Device Settings (การตั้งคาอุปกรณ)
6.
ขยายพื้นที่สําหรับ ตัวเลือกที่ติดตั้งได
7.
ถัดจาก คาคอนฟิเกอเรชันอัตโนมัติ และ อัปเดตทันที
8.
คลิก
OK
หมายเหตุ:
หากมีการอัปเดตหนวยความจําไมถูกตองหลังจากใชตัวเลือก อัปเดตทันที คุณสามารถ
เลือกจํานวนหนวยความจําทั้งหมดที่ติดตั้งในเครื่องพิมพดวยตัวเองในสวน ตัวเลือกที่ติดตั้งได
ตัวเลือก ตัวเลือกที่ติดตั้งได จะทับการตั้งคาคอนฟิเกอเรชันที่มีอยูของเครื่องพิมพ
Windows 7
1.
คลิก
Start (เริ่ม)
2.
คลิก
Devices and Printers (อุปกรณและเครื่องพิมพ)
3.
คลิกขวาที่ไอคอนไดรเวอรของเครื่องพิมพ และเลือก
Properties (คุณสมบัติ)
4.
คลิกที่แถบ
Device Settings (การตั้งคาอุปกรณ)
5.
ขยายพื้นที่สําหรับ ตัวเลือกที่ติดตั้งได
6.
ถัดจาก คาคอนฟิเกอเรชันอัตโนมัติ และ อัปเดตทันที
7.
คลิก
OK
หมายเหตุ:
หากมีการอัปเดตหนวยความจําไมถูกตองหลังจากใชตัวเลือก อัปเดตทันที คุณสามารถ
เลือกจํานวนหนวยความจําทั้งหมดที่ติดตั้งในเครื่องพิมพดวยตัวเองในสวน ตัวเลือกที่ติดตั้งได
ตัวเลือก ตัวเลือกที่ติดตั้งได จะทับการตั้งคาคอนฟิเกอเรชันที่มีอยูของเครื่องพิมพ
Mac OS X 10.5 และ 10.6
1.
จากเมนู
Apple เลือกเมนู
System Preferences (การตั้งคาระบบ) จากนั้นคลิก
ไอคอน
Print & Fax (พิมพและโทรสาร)
2.
เลือกเครื่องพิมพที่อยูดานซายของหนาตาง
3.
คลิกปุม
Options & Supplies (ตัวเลือกและอุปกรณสิ้นเปลือง)
4.
คลิกแถบ
Driver (ไดรเวอร)
5.
กําหนดคาตัวเลือกที่ติดตั้ง
126
บท
10 การจัดการและบํารุงรักษา
THWW