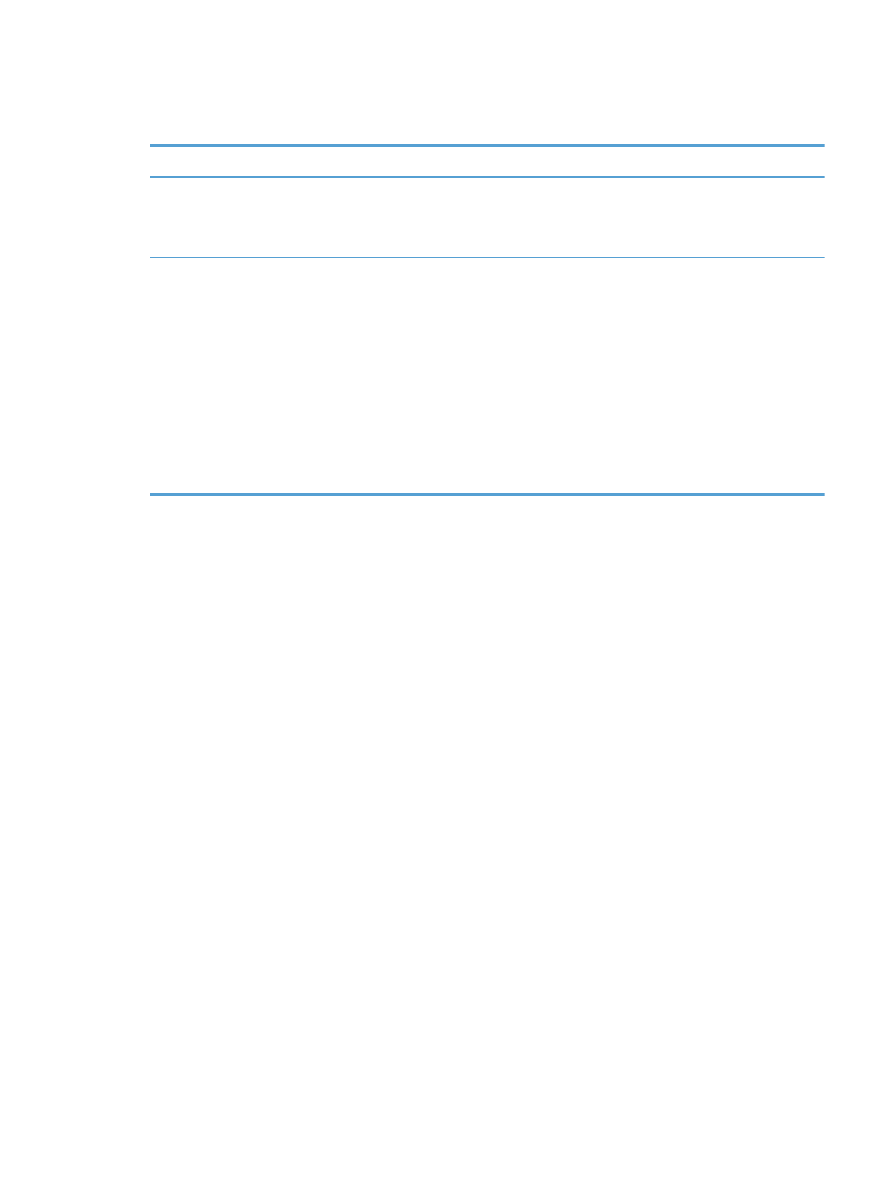
ปรับปรุงคุณภาพงานพิมพ
161
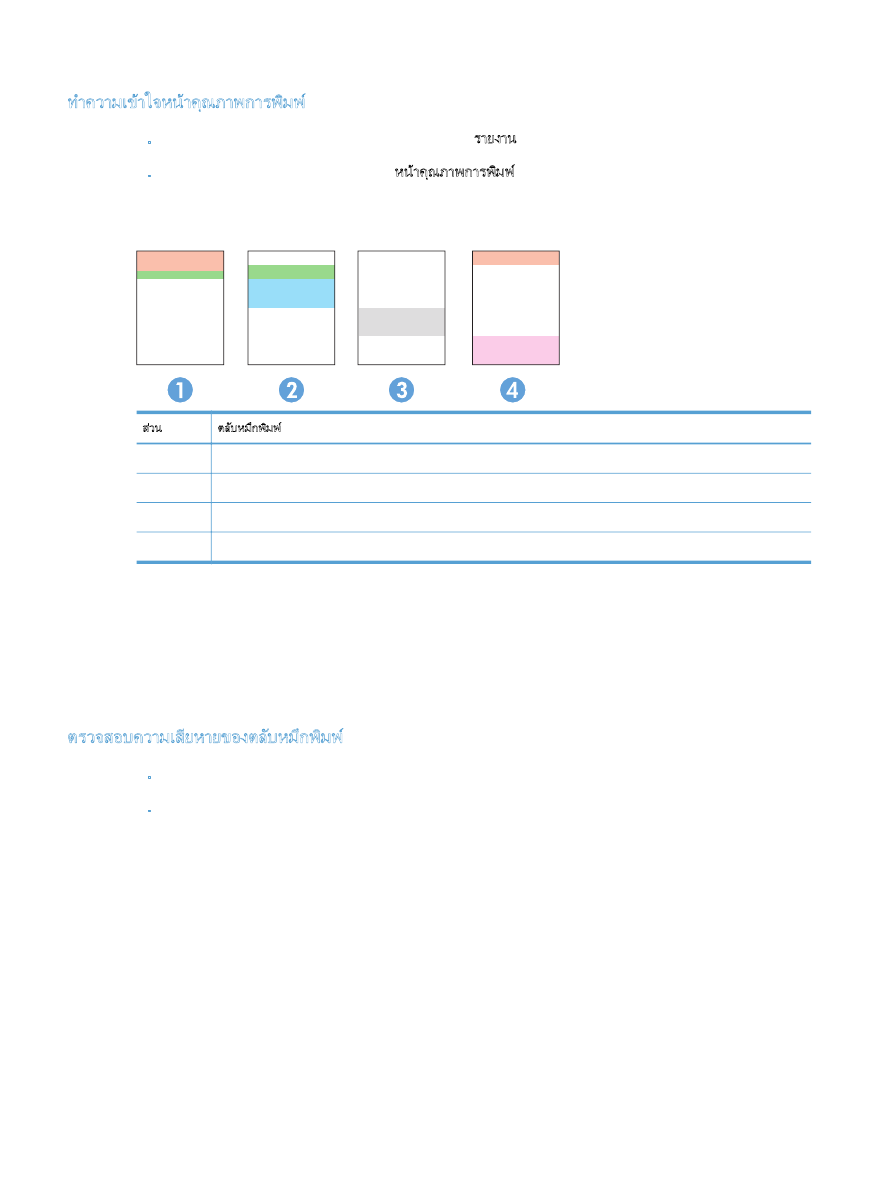
ทําความเขาใจหนาคุณภาพการพิมพ
1.
บนแผงควบคุมของเครื่องพิมพ ใหเปิดเมนู
Reports (รายงาน)
2.
เลือกรายการ
Print Quality Page (หนาคุณภาพการพิมพ) เพื่อพิมพ
หนานี้มีแถบสีหาแถบซึ่งแบงเป็นสี่กลุมตามที่แสดงในภาพประกอบตอไปนี้ ดวยการพินิจพิเคราะหแตละกลุม คุณจะแยกแยะ
ขอผิดพลาดของตลับหมึกตลับใดตลับหนึ่งได
สวน
ตลับหมึกพิมพ
1
สีเหลือง
2
สีนํ้าเงิน
3
สีดํา
4
สีแดง
●
หากมีจุดหรือริ้วลายในหนึ่งกลุมเทานั้น ใหเปลี่ยนตลับหมึกพิมพที่เกี่ยวของกับกลุมนั้น
●
หากมีจุดในกลุมมากกวาหนึ่งกลุม ใหพิมพหนาทําความสะอาด หากยังไมสามารถแกปัญหาได ใหตรวจดูวาจุดมีสี
เดียวกันเสมอหรือไม เชน หากมีจุดสีแดงในแถบสีทั้งหาแถบ หากจุดมีสีเดียวกันทั้งหมด ใหเปลี่ยนตลับหมึกพิมพ
●
หากแถบสีมีริ้วลายหลายสี ใหติดตอ
HP อาจเกิดปัญหาจากสวนประกอบอื่นนอกเหนือจากตลับหมึกพิมพ
ตรวจสอบความเสียหายของตลับหมึกพิมพ
1.
ถอดตลับหมึกพิมพออกจากเครื่องพิมพ และตรวจสอบวาดึงเทปที่ปิดอยูออกแลว
2.
ตรวจสอบความเสียหายของชิพหนวยความจํา
162
บท
11 การแกปัญหา
THWW
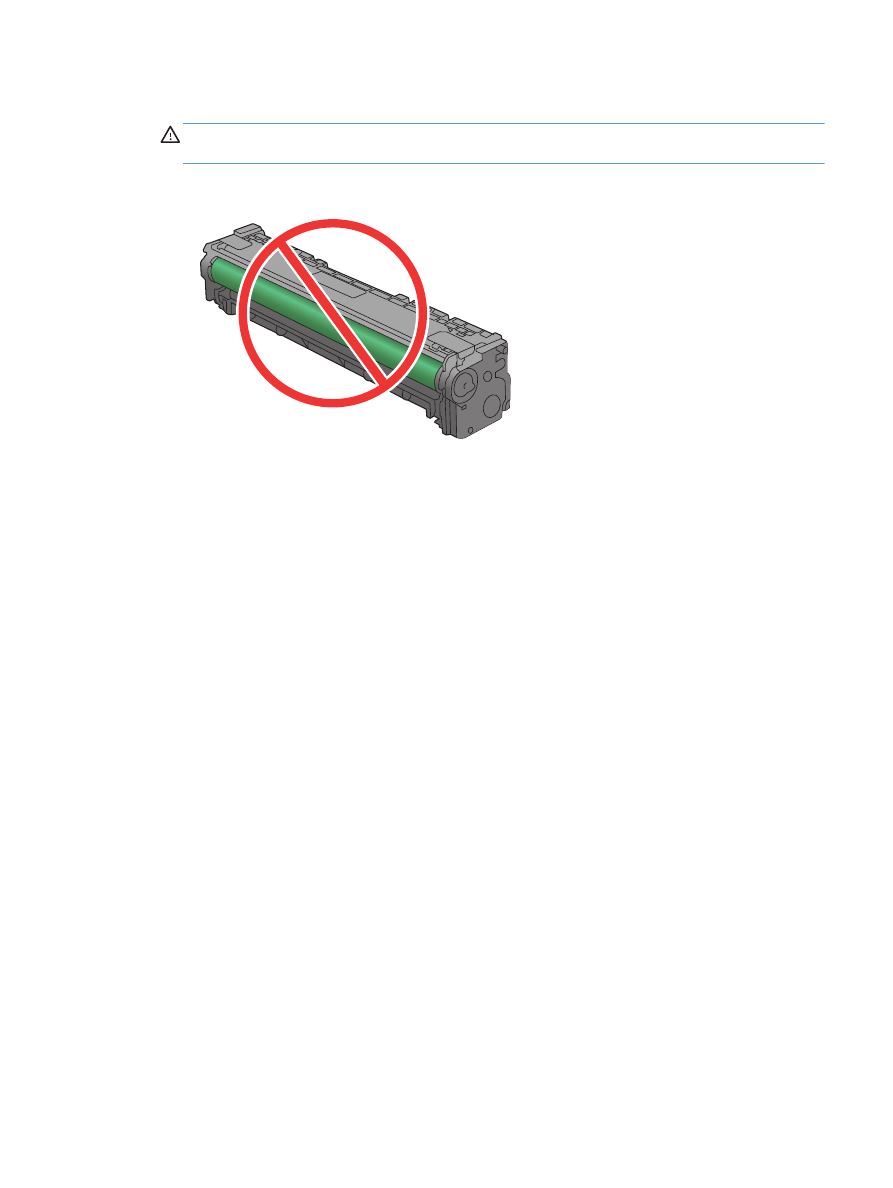
3.
ตรวจสอบพื้นผิวของดรัมสงภาพสีเขียวที่ดานลางของตลับหมึกพิมพ
ขอควรระวัง:
หามสัมผัสลูกกลิ้งสีเขียว
(ดรัมสงภาพ) ที่อยูดานลางของตลับหมึก รอยนิ้วมือที่ดรัมสงภาพอาจกอให
เกิดปัญหาเกี่ยวกับคุณภาพการพิมพ
4.
หากมีรอยขีดขวน รอยนิ้วมือ หรือความเสียหายอื่นบนดรัมสงภาพ ใหเปลี่ยนตลับหมึกพิมพ
5.
หากดรัมสงภาพไมมีความเสียหาย ใหเขยาตลับหมึกเบาๆ หลายๆ ครั้งและติดตั้งใหม ลองสั่งพิมพอีกสองถึงสามหนา
เพื่อดูวาสามารถแกปัญหานี้ไดหรือไม